Hardware info¶
Flint 2 (GL-MT6000) is a Wi-Fi 6 home and office router ideally suited for heavy-duty data transmission, mass device connectivity or ultra-low latency gaming environments. Flint 2 offers blazing-fast WireGuard VPN speeds of up to 900Mbps. In addition, it also supports advanced network redundancies, including Multi-WAN, Failover and Load balance to ensure an uninterrupted network.
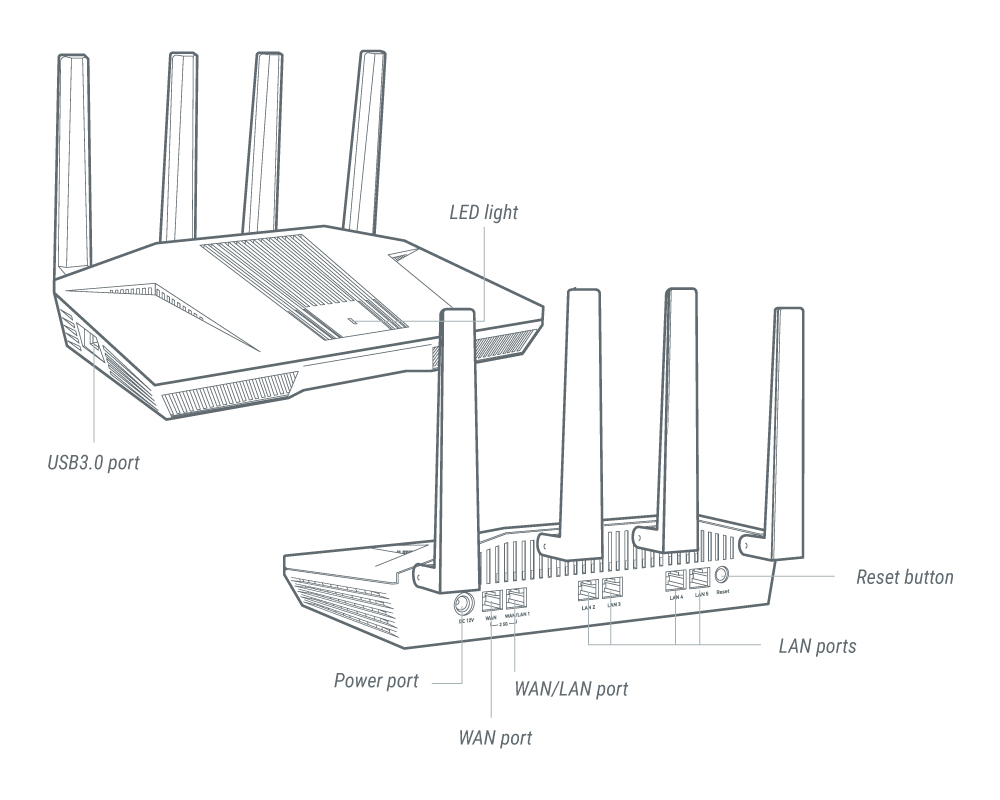
Specification¶
GL-MT6000 specification
First time setup¶
All of GL.iNet's devices have a simple and almost identical setup process, click here to learn about the first time setup.
Please note that the adapter within the package depends on your shipping country.
What's inside the package?

Package Contents:
- 1 x GL-MT6000 Router
- 1 x Power Adapter
- 1 x Ethernet Cable
- 1 x User Manual & Warranty Card
- 1 x Converter
- 1 x Thank You Card
INTERNET¶
The internet configuration interface lets users choose to establish the type of internet connection supported by the router.
Configure the internet network by selecting INTERNET in the side menu within the router's web Admin Panel.
It supports four ways to connect to the internet as listed below:
Ethernet¶
Transmit data over an Ethernet cable using an Ethernet cable to connect the router to an active modem or an active network device. This method usually provides the fastest and most reliable Internet connection.
Click here to learn how to connect to the internet via an ethernet cable

Repeater¶
Extend the Wi-Fi coverage area of an existing Wi-Fi network by using a router to receive wireless signals within range and forwarding the signals to a further distance. This method is most useful when a single router does not have enough range to cover the entire usage area.
Click here to learn how to connect to the internet via an existing Wi-Fi
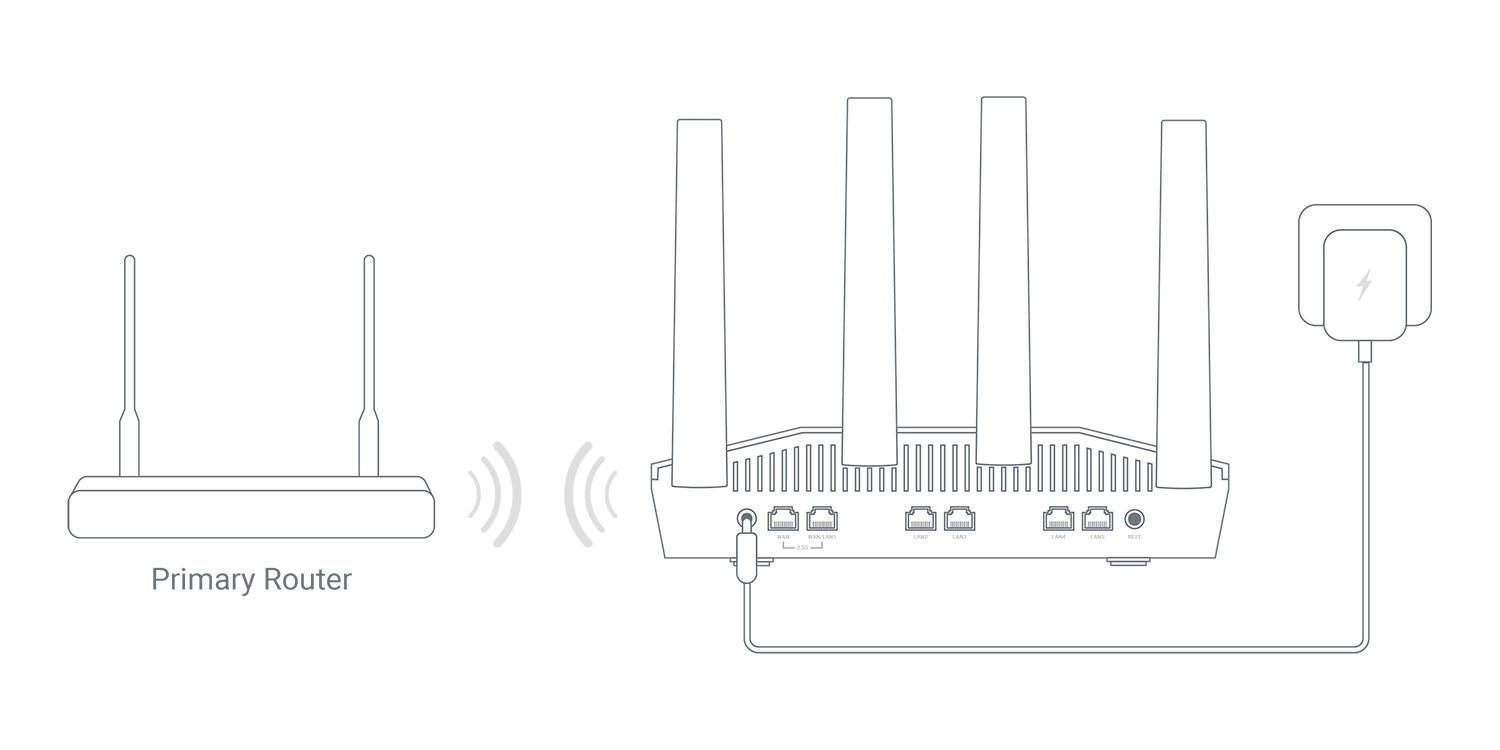
Tethering¶
Establish internet access with connected devices by sharing a smartphone's mobile data to the router via cable. This method is most useful when users wants to use the phone's data to access the internet.
Click here to learn how to connect to the internet via usb tethering
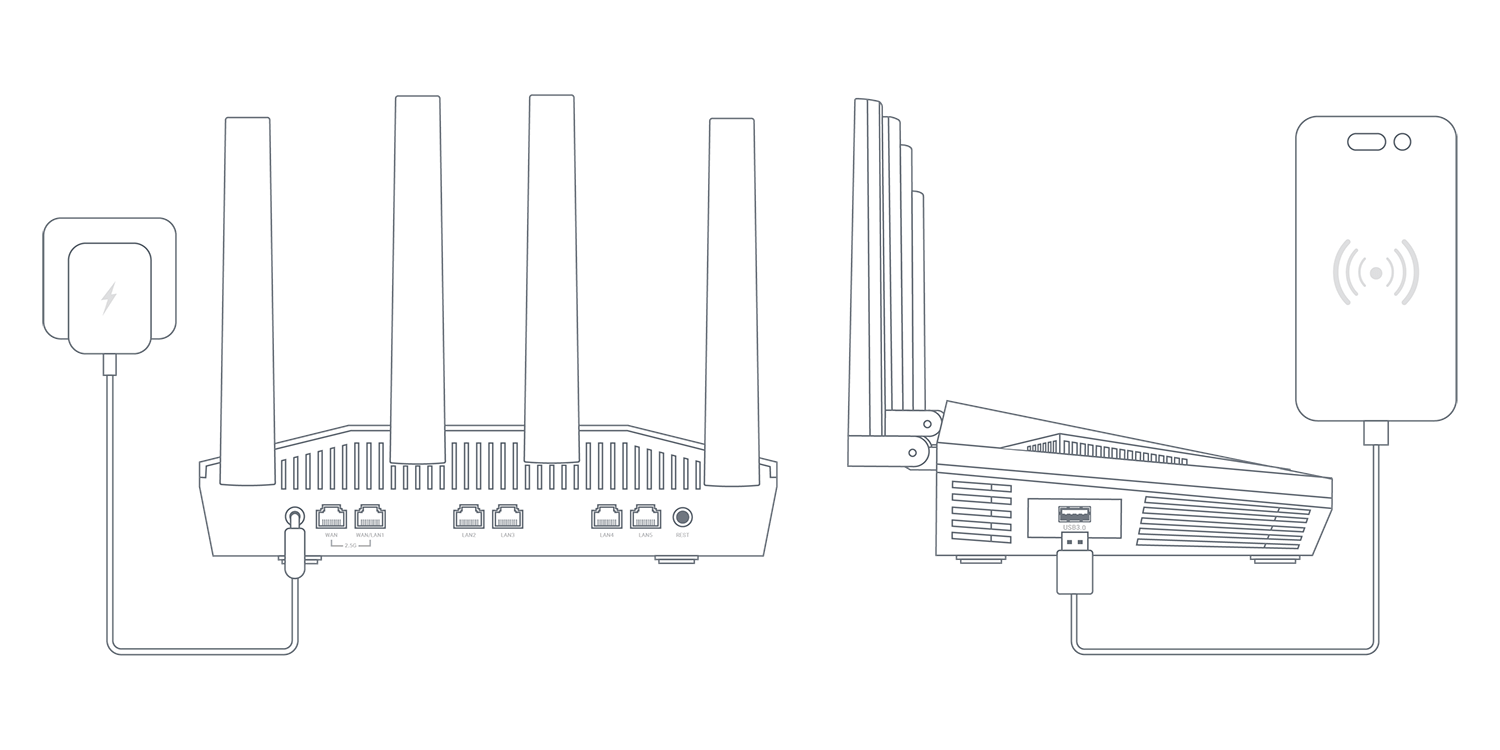
Cellular¶
Connect the router to the internet by inserting a cellular enabled USB modem into the router's USB port. This method is most useful for sharing internet access from a USB modem to all connected devices.
Click here to learn how to connect to the internet via usb modem

Priority and load balance¶
Go to Multi-WAN to set the priority of each Internet access method or the load balance when multiple Internet access methods are used at the same time.
WIRELESS¶
The wireless settings lets users manage network security of the primary Wi-Fi and the Guest Wi-Fi, it is accessible by going to WIRELESS on the side menu.
Click here to learn more about the wireless configuration
CLIENTS¶
Clients are devices connected to the router, you can block clients or limit its network speed. The interface is accessible by clicking CLIENTS in the side menu of the router's Admin Panel.
Click here to learn more about managing your device clients.
VPN¶
GL.iNet routers have pre-installed VPN server and client in OpenVPN and WireGuard.
VPN Dashboard¶
- VPN Dashboard
OpenVPN¶
Please refer to the links below for the detailed setup instruction:
- Setup OpenVPN Client
- Setup OpenVPN Server
WireGuard¶
Please refer to the links below for the detailed setup instruction:
- Setup WireGuard Client
- Setup WireGuard Server
Tor¶
- Tor
APPLICATIONS¶
Plug-ins¶
Please visit the Plug-ins tutorial.
Dynamic DNS¶
Please visit the Dynamic DNS tutorial.
GoodCloud¶
Please visit the GoodCloud tutorial.
Network Storage¶
Please visit the Network Storage tutorial.
AdGuard Home¶
Please visit the AdGuard Home tutorial.
Parental Control¶
Please visit the Parental Control tutorial.
ZeroTier¶
Please visit the ZeroTier tutorial.
Tailscale¶
Please visit the Tailscale tutorial.
NETWORK¶
Firewall¶
GL.iNet's routers include multiple firewall features to ensure a secure connection and complete oversight by users. It lets users configure firewall rules including Port Forwarding, Open Ports, and DMZ.
Click here to learn more about GL.iNet routers' firewall
Multi-WAN¶
Please visit the Multi-WAN tutorial.
LAN¶
Please visit the LAN tutorial.
DNS¶
Please visit the DNS tutorial.
Network Mode¶
Please visit the Network Mode tutorial.
IPv6¶
Please visit the IPv6 tutorial.
MAC Address¶
The Mac Address page was previously called Mac Clone and has been changed to Mac Address since v4.2.
Please visit the MAC Address tutorial.
Drop-in Gateway¶
Please visit the Drop-in Gateway tutorial.
IGMP Snooping¶
Please visit the IGMP Snooping tutorial.
Network Acceleration¶
Formerly known as Hardware Acceleration.
Please visit the Network Acceleration tutorial.
SYSTEM¶
Overview¶
Please visit the System Overview tutorial.
Upgrade¶
GL.iNet provides regular updates on our routers' firmware to improve performance, resolving bugs and fix vulnerabilities.
Please visit the Upgrade tutorial.
Scheduled Tasks¶
Please visit the Scheduled Tasks tutorial.
Time Zone¶
Please visit the Time Zone tutorial.
Log¶
Please visit the Log tutorial.
Security¶
This feature is available since v4.5.
Please visit the Security tutorial.
Reset Firmware¶
Please visit the Reset Firmware tutorial.
Advanced Settings¶
Please visit the Advanced Settings tutorial.